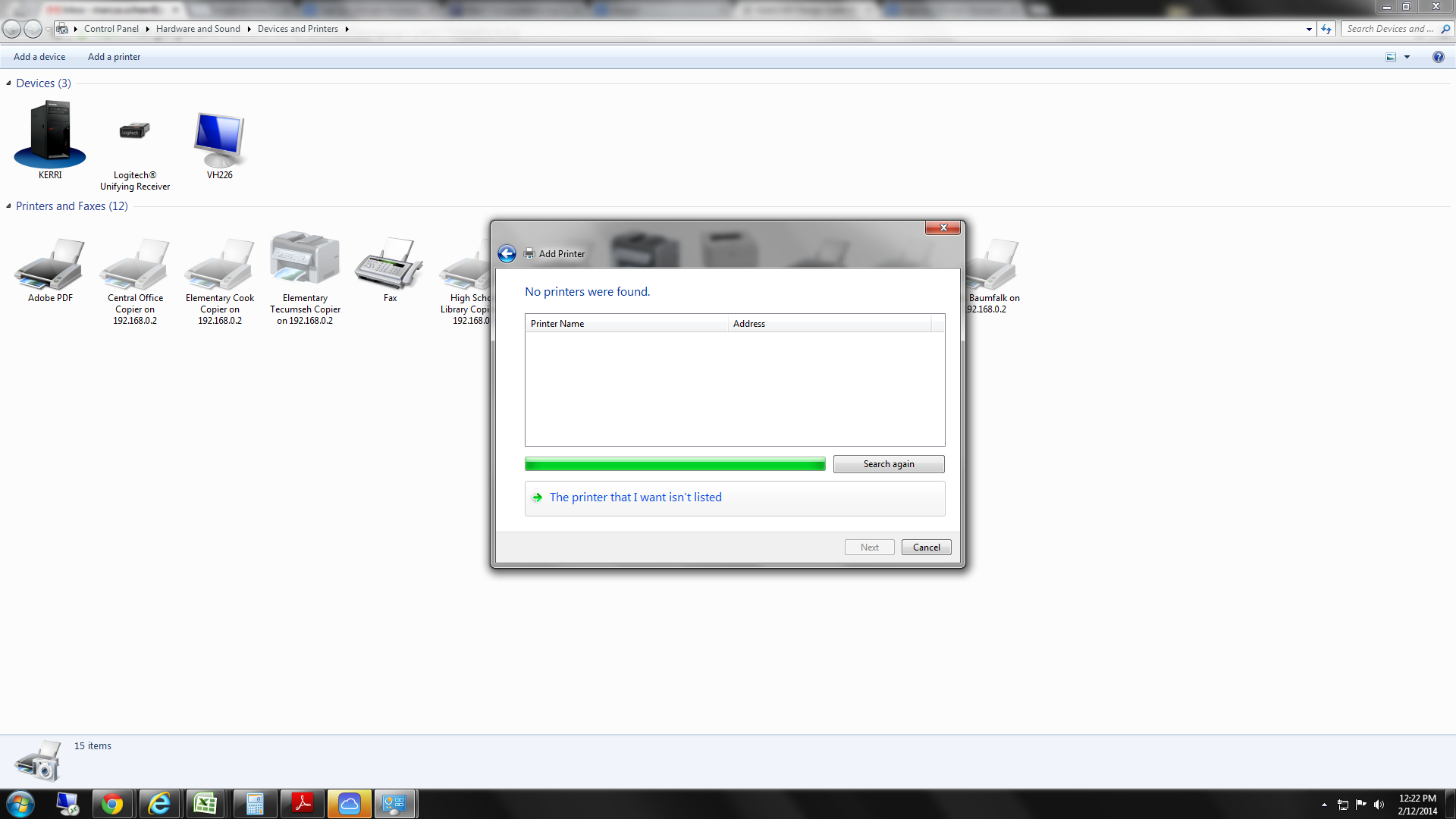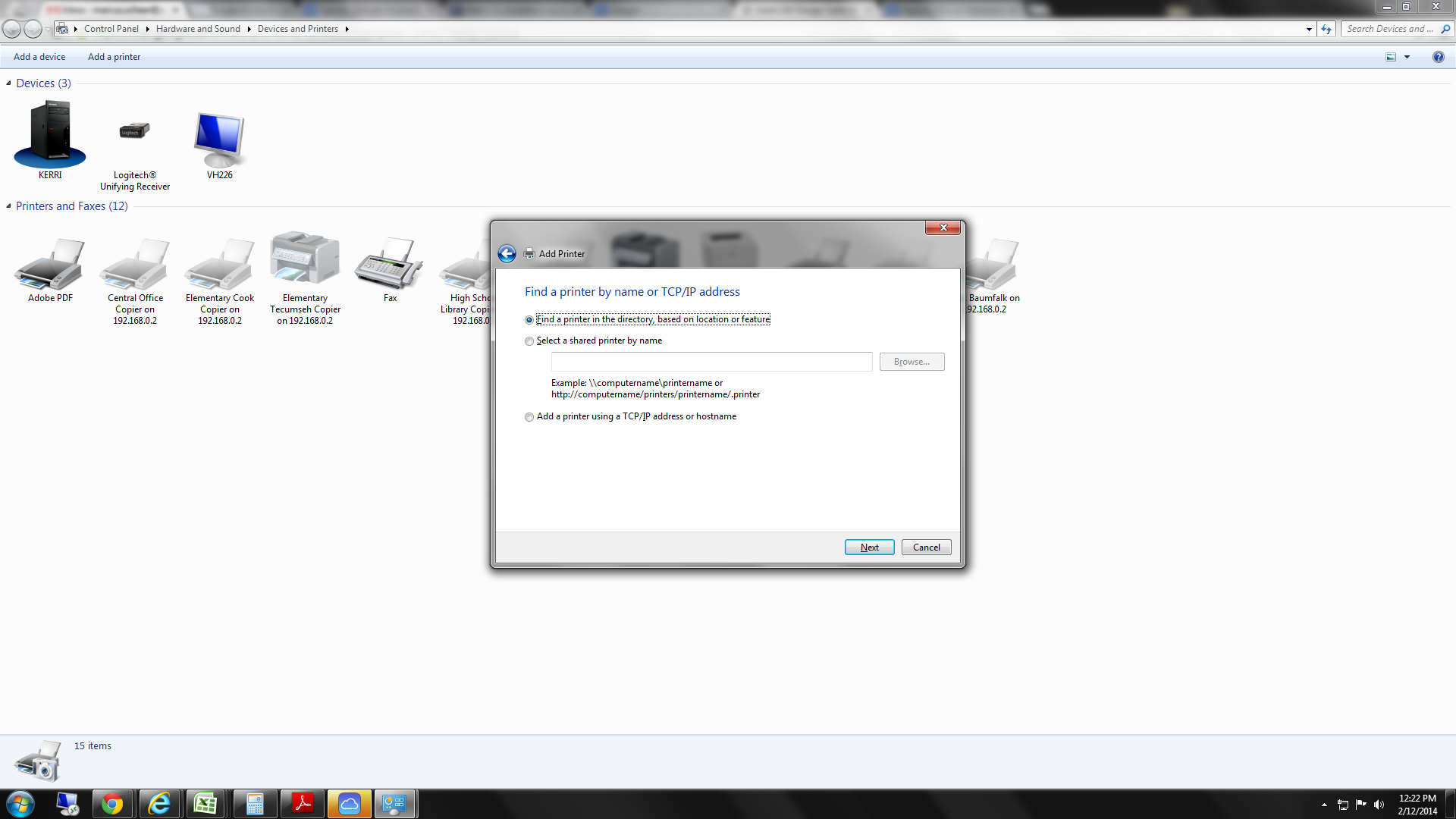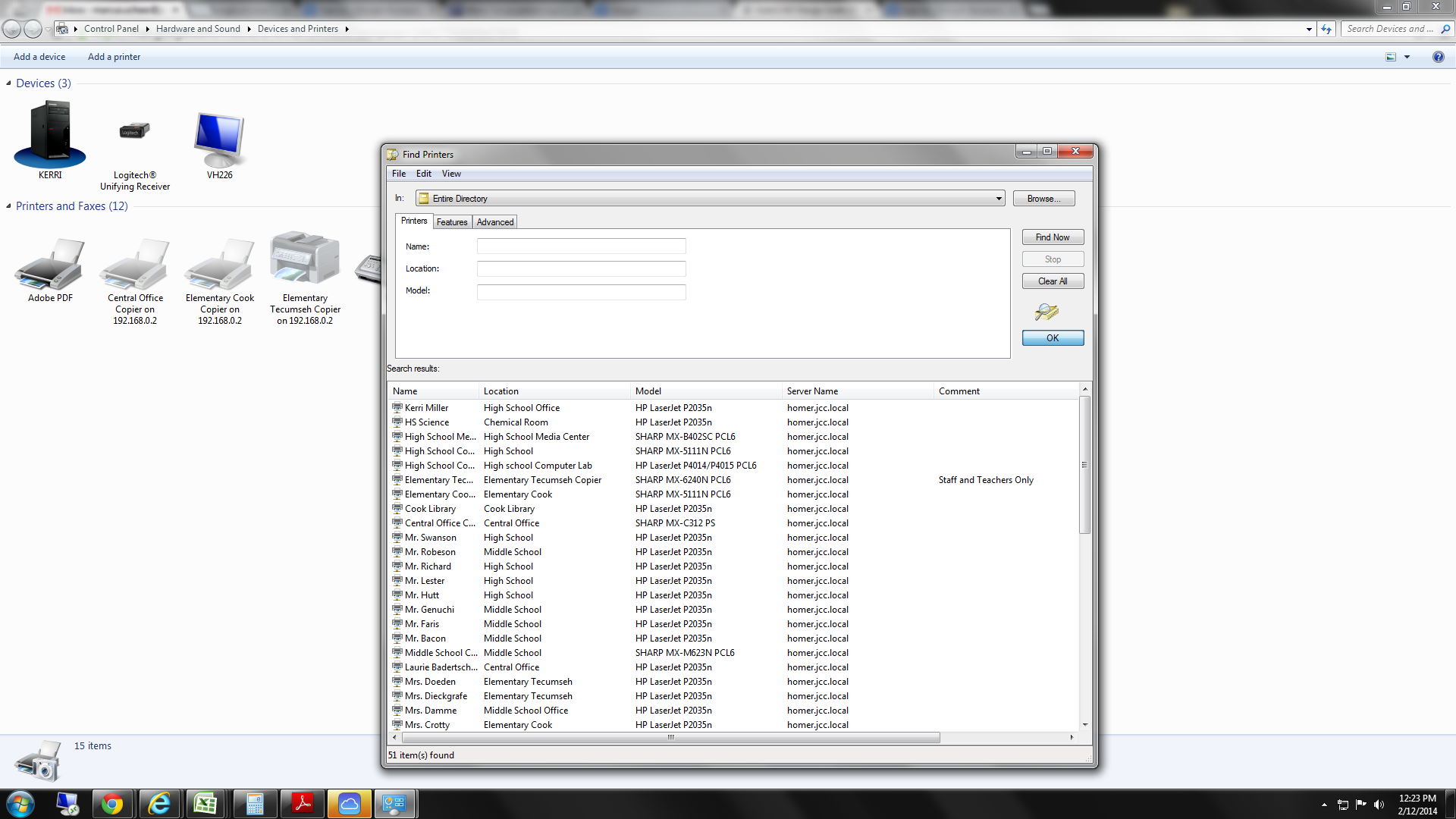JCC Technology Department
Check back for more information!
Help Desk > Email
NEW! Windows 10 Intro Tutorials (2016-17)
DRC Insight iOS App Installation/Setup guide
Deleting old/incorrect email contacts
Creating A Photo Slideshow With YouTube
Guided Access for iPad Testing
Installing Printers
Air Server
Air Server uses Apple's built-in AirPlay support. This allows us to mirror our iPad to a computer -- and therefore project whatever is on the iPad for the whole class. For a quick overview of what Air Server offers, click here.
AIR SERVER Part 1 - Installing Air Server on computer.
AIR SERVER Part 2 - Using your iPad to get connected!
H Drive & DS File cloud storage
How to transfer photos and documents from your iPad to your H Drive (or Common Drive).
Example of transferring a video from Pinnacle Studio to your H Drive.
Backing up to iCloud
Installing Printers
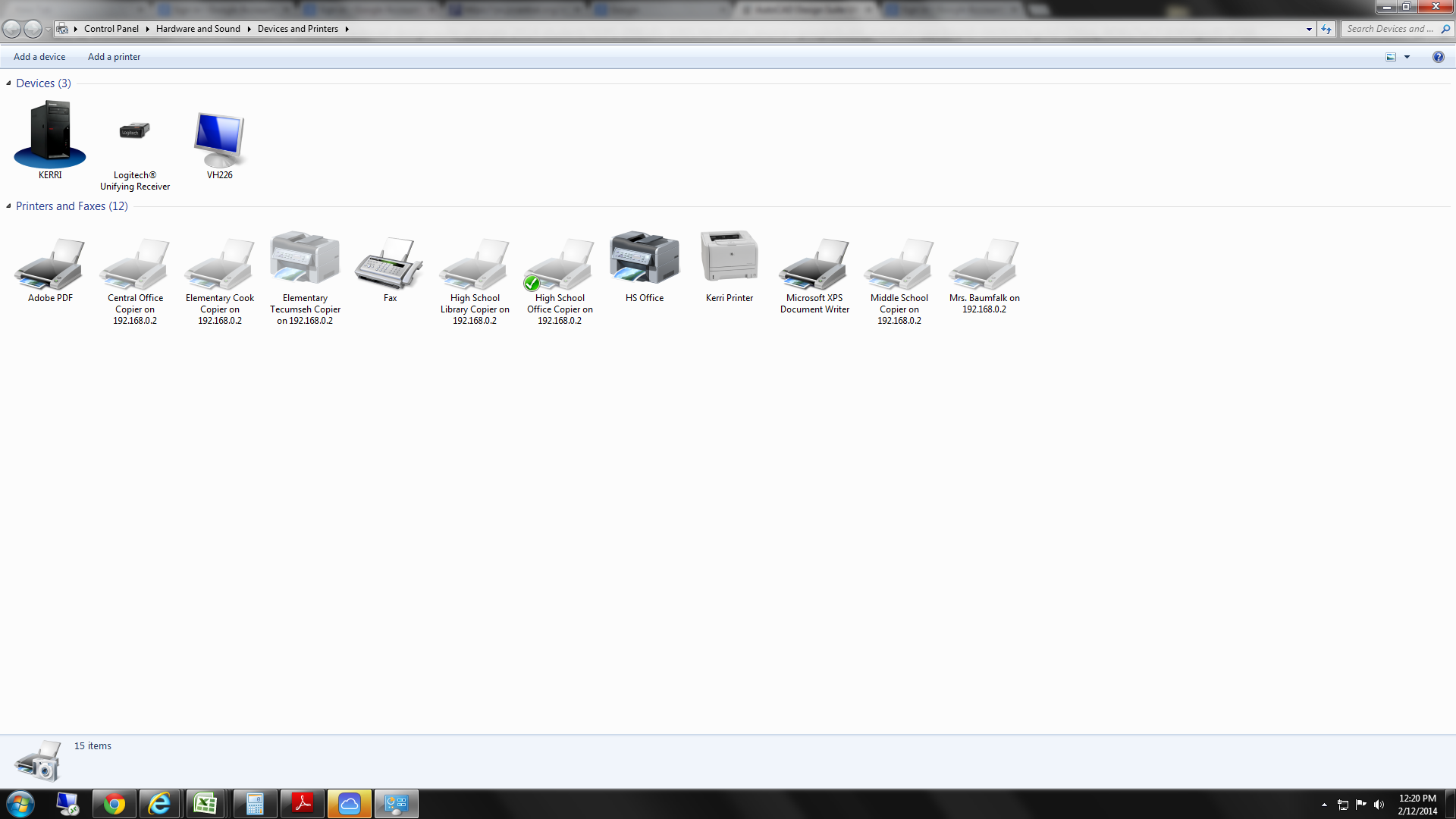
- Printers with the numbers 192.168.0.2 are set up the old way -- you can delete this (right click and select delete)
- Printers with the word "MARGE" are set up a different way -- you can ignore or delete these
- Printers with the word "HOMER" are correct! These are the ones we are setting up now.
- Printers without any extra words are ones that are set up differently. You can just leave those for now.